Шаг 5 - Подчистка и исправление
ориентации страниц
Подчистка и исправление
ориентации страниц («косметическая» постобработка). О
том, как вручную повернуть изображение страницы, см. ниже раздел
Полезные советы.
Постобработка
производится в режиме Просмотра (вызывается с помощью кнопки
 или автоматически после завершения процесса обработки страниц) в
основном с помощью Ластика (
или автоматически после завершения процесса обработки страниц) в
основном с помощью Ластика ( )
и Выделения очищаемых зон и последующим удалением кнопкой Del.
Остальные инструменты используйте по своему усмотрению. )
и Выделения очищаемых зон и последующим удалением кнопкой Del.
Остальные инструменты используйте по своему усмотрению.
Просматривать
обработанные страницы можно в нескольких режимах: двухстраничный
(Two pages),
одностраничный (One page),
оригинал и обработанная страница (Compare),
подложка и иллюстрации (Zones),
обработанная страница и эскизы оригиналов (Thumbs)
(рис. 18). По умолчанию включен режим одностраничного
просмотра. Пример работы режимов иллюстрируется ниже в разделе
Полезные советы на рисунках 20-23.
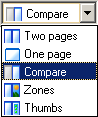
Рис. 18. Выбор режима просмотра
Также имеется
инструмент по масштабированию редактируемых страниц – лупа
(рис. 19).
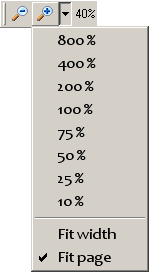
Рис. 19. Варианты масштаба
просмотра страницы
Последние два варианта
(отображать в полную ширину или страницу целиком, см.
рис. 19) фиксируются и распространяются при просмотре на все страницы
– при переходе к следующей странице масштаб автоматически
станет равным одному из них. Кроме того, масштаб страницы может
регулироваться колесиком мыши и клавишами + и –.
Ластик имеет три
чистящих (закрашиваемых) цвета – White
(Белый), Black (Черный)
и Magic (Волшебный), из
которых Белый – самый необходимый:
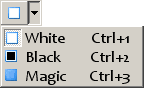
Выделение может быть
двух типов: квадратным (среднего и малого
размера) и круглым:

Переключаться между
ними можно дважды кликая левой кнопкой мышью на самом изображении
страницы.
Результат:
очищенные страницы c текстом.
Полезные
советы:
– если после
обработки страница по-прежнему имеет неверную ориентацию, необходимо
выйти из режима Просмотра и произвести корректировку ориентации
страницы в окне Exclusive page options,
которое вызывается на вкладке Page
кнопкой special…
(справа от поля настройки угла Rotate angle).
В этом окне в разделе Fixed deskew angle
указывается угол поворота каждой страницы (левой и правой, либо одной
из них): «+» означает повернуть против часовой стрелки,
«–» – по часовой. Установка галочки указывает
программе, что поворот страницы будет происходить исходя из ваших
установленных значений угла вращения, отсутствие галочки означает
автоматический поворот самой программой. Значения угла поворота
ставятся на глаз и после обработки текущей страницы (Ctrl+P)
вновь по надобности корректируются.
– для
широкоэкранных мониторов используйте двустраничный режим
просмотра – это увеличит скорость обработки страниц;
– чтобы удалить
черно-белые края полутоновых и цветных иллюстраций, а также остальной
мусор возле них, делайте следующее – выделите мышью зону вокруг
иллюстрации и очистите ее посредством нажатия клавиши Del;
– перелистывание
страниц производите с помощью клавиш Page Up
и Page Down (их функции дублируют
клавиши Q и W, [
и ] – как в основном режиме, так и в режиме просмотра),
подтверждение сохранения страницы после редактирования –
клавишей Enter;
– для удобства в
окне просмотра вызовите контекстное меню правой кнопкой мыши и
установите галочки напротив меню AutoSave (автоматическое
сохранение редактируемой страницы при переходе к следующей) и
AutoClear (выделения мышкой будут чиститься автоматически,
в момент отпускания клавиши мыши);
– размер ластика
можно изменить в окне окне Clear options в поле Speckle
size (fine), например, 20;
– в зависимости
от ситуации используйте необходимый режим просмотра обработанных
страниц. Их примеры отображения иллюстрируются ниже на рисунках.
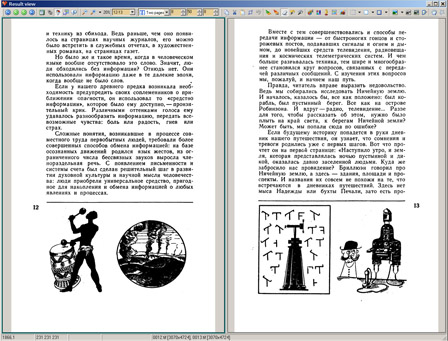
Рис. 20. Двухстраничный
режим просмотра (Two pages)
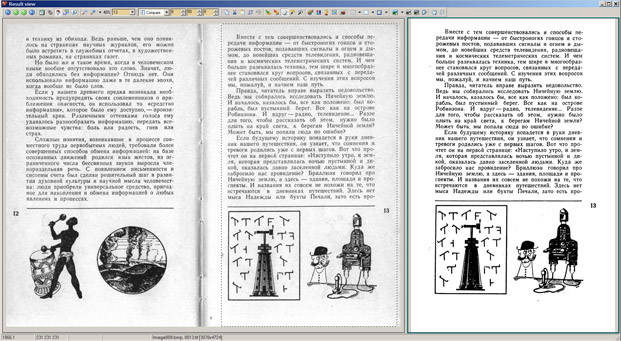
Рис. 21. Режим просмотра Оригинал
и обработанная страница (Compare).
На оригинале (слева) выделяется та страница, чью обработанную версию
(справа) просматриваем в текущий момент
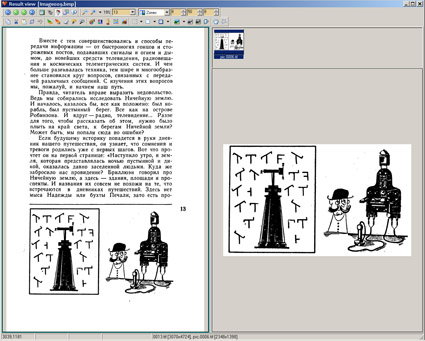
Рис. 22. Режим просмотра Подложка
и иллюстрации (Zones). Справа
вверху приводится список всех иллюстраций, которые были выделены в
зоны, для текущей страницы, внизу справа – выбранную
иллюстрацию. Страница и иллюстрации доступны для редактирования
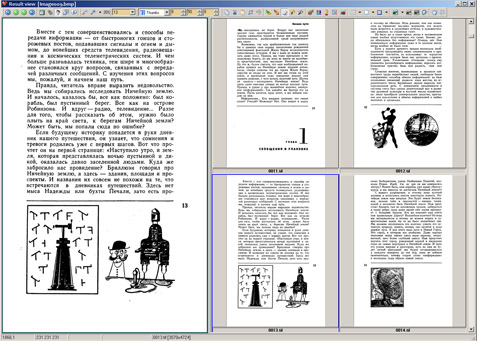
Рис. 23. Режим просмотра
Обработанная страница и эскизы оригиналов (Thumbs).
– дополнительную
информацию о режиме просмотра и редактирования страниц см. в
Приложении.
Пример:
очищенная страница «0002.tif»
– рис. 24.
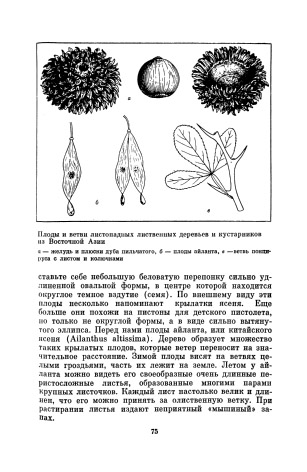
Рис. 24. Чистая страница
«0002.tif» |

