Шаг 2 - Выделение иллюстраций в
зоны для настройки параметров индивидуальной обработки
Выделение иллюстраций в
зоны для настройки параметров индивидуальной обработки. Производится
с помощью инструмента выделения
 и назначения зоны как Изображение
и назначения зоны как Изображение
 .
Двойным нажатием на выделенной зоне вызывается окно ее свойств
Picture zone properties, в
котором указывается, каким образом следует обработать иллюстрацию
(рис. 7). Удаление зон происходит нажатием клавиши Del. .
Двойным нажатием на выделенной зоне вызывается окно ее свойств
Picture zone properties, в
котором указывается, каким образом следует обработать иллюстрацию
(рис. 7). Удаление зон происходит нажатием клавиши Del.
Наиболее интересуемые
нас варианты обработки:
– разрешение
страницы DPI на выходе. Будем
использовать значения 300 или 600;
– конечная
цветовая палитра Color. Значения
– B/W,
Gray,
Original;
– изменение
контраста Contrast. Принимает
значения от -50 до 100;
– изменение
яркости Brightnest. Принимает
значения от -100 до 100;
– сглаживание
Smooth, размывание Blur,
увеличение резкости Sharpen.
Желательно выставлять для них значения не выше 3.
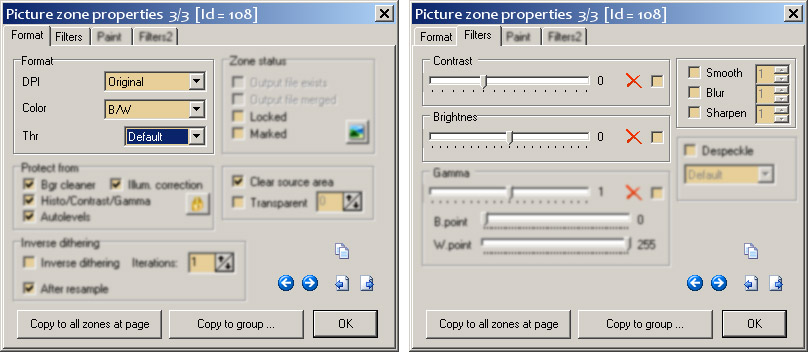
Рис. 7. Окно свойств зоны
иллюстрации. Перечень используемых в обработке иллюстрации
параметров. Остальные – размыты.
Остальные параметры
автором не использовались и требуют отдельного изучения.
Полезные
советы:
– для облегчения
выделения большого числа зон используйте инструмент
 .
Он позволяет после выделения той или иной зоны сразу задать ее тип –
картинка, ч/б зона и т.д. Нас интересует тип Картинка
(Picture zone); .
Он позволяет после выделения той или иной зоны сразу задать ее тип –
картинка, ч/б зона и т.д. Нас интересует тип Картинка
(Picture zone);
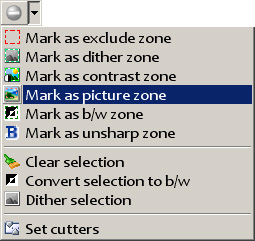
– в программе СК
реализован удобный механизм – параметры обработки,
указанные для очередной иллюстрации, автоматически распространяются
для последующих выделяемых иллюстраций;
– если в книге
содержатся полутоновые и цветные картинки одновременно, то их
выделять следует последовательно – сначала, например, только
полутоновые, а затем цветные: так вам не придеться для каждой зоны
устанавливать индивидуальные, но повторяющиеся однотипные параметры;
– выделение может
быть не только прямоугольным, но и многоугольным. Это реализуется с
помощью команды Convert to polygon
в контекстном меню зоны. При этом выделение «обрастет»
вершинами, которые можно передвигать. Для добавления новой вершины на
выбранном ребре, щелкните мышью на последнем. А чтобы избавиться от
ненужной вершины – зажмите Ctrl
и кликните по ней;
– чтобы применить
заданные параметры на группу иллюстраций, например, всех последующих
или предыдущих, нажмите на клавишу Copy to group…,
в появившемся окне выберите одно из значений: All marked
(все иллюстрации), All marked up to current
(все предыдущие иллюстрации, начиная с текущей),
All marked from current to end
(все последующие вместе с текущей). С использованием опции
маркирования каждой зоны предоставляется отличная возможность
изменять параметры либо обрабатывать определенную группу выбранных
зон (например, только зоны с цветными картинками). Это реализуется
путем флажка Marked (на
вкладке Format, рис. 7, слева):
установив его, вы тем самым выделяете (помечаете) выбранную зону, при
этом она как бы желтеет ?.
Пример:
пример выделения иллюстраций показан на рис. 8.
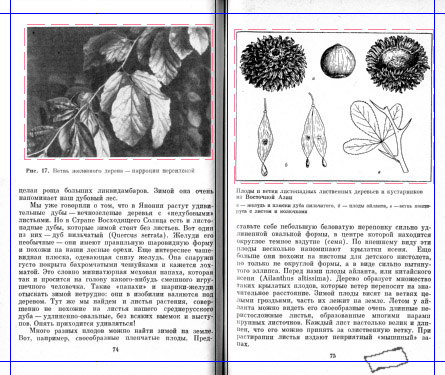
Рис. 8. На скане-развороте
выделены две иллюстрации – полутоновая (слева) и ч/б (справа)
|

